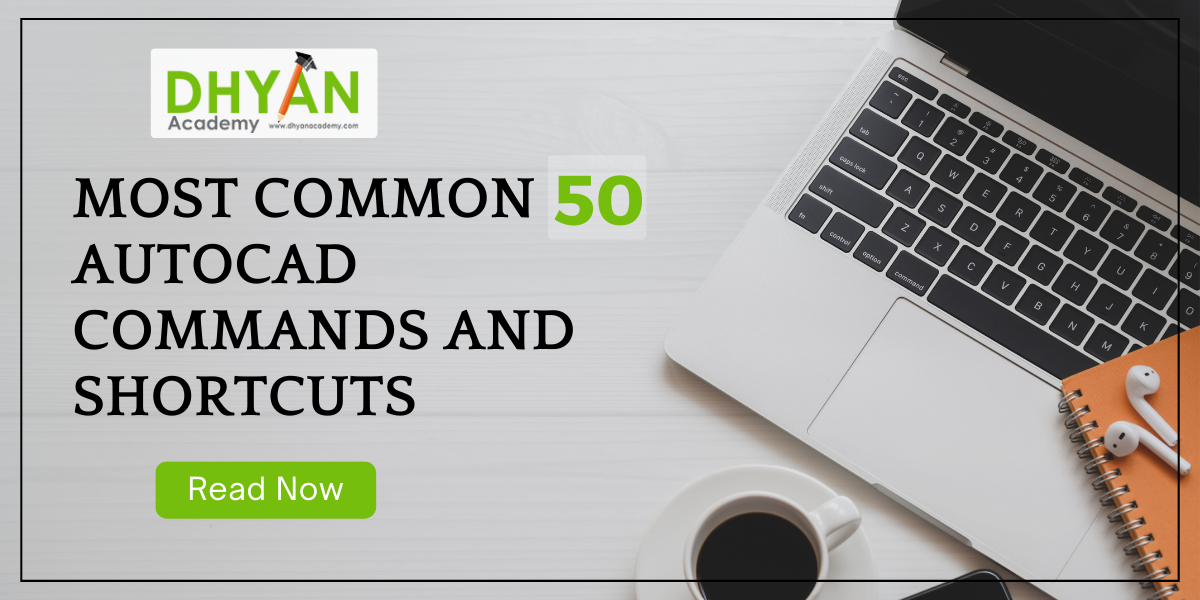Most Common 50 AutoCAD Commands and Shortcuts You Should Know
Gone are the days when artists used paper to sketch their ideas and implement them in real. AutoCAD is a Computer-Oriented Drafting software launched by Autodesk with internal graphic controllers. Mastering this software fetches abundant job opportunities for passionate drafters. It allows the drawing and altering 2D and 3D designs spontaneously on an online app. AutoCAD is one of the basic needed Software to learn 3D software like Sketchup, 3Ds Max, Revit, etc. Today in this Article, Learn the Most Common AutoCAD Commands and Shortcuts.
The best feature of this tool is it allows the files to be stored in the cloud that can be accessed by anyone anytime without any restrictions. AutoCAD is the most adapted software for Civil engineers to transform their dream ideas into reality. Interior designers and architects rely on this intuitive software to create outline floor maps for productive construction. Also, it saves enormous time and makes things super-fast in this digital world.
List of AutoCAD Command & Shortcuts
Let us have insight into some popularly used AutoCAD commands and shortcuts that can improve your performance while using the tool. Then, apply these shortcut tricks to benefit in the long run.
● RECTANGLE
Creates a rectangular polyline based on the specified parameters like length, width, area, and corner values.
● CIRCLE
This command creates a circle based on specified values like diameter and points.
● ELLIPSE
The command creates an elliptical arc in Autodesk.
● LINE
This command helps in creating a normal linear line.
● POLYLINE
This command creates a polyline..
● POLYGON
Creates a closed polyline based on the user requirements depending on the no of sides inputted by the user.
● ARRAY
This AutoCAD command creates multiple copies of objects in any desired pattern.
● COMMAND HISTORY- F2
A useful key in AutoCAD to display the number of commands used in the current comment line.
● ORTHO COMMAND
Ortho mode in AutoCAD ensures restricted cursor movement either in vertical or horizontal ways based on user requirements.
● BOUNDARY
This thoughtful command helps create surfaces or polylines from surrounding areas.
● HATCH
This user-defined command auto-fills the areas with hatches based on the selected patterns.
● MOVE
Responsible for moving the objects from the command line in a single key operation by pressing M.
● ROTATE
Specifies how far an object can rotate around the base point and the shortcut kery used is RO.
● STRETCH
A useful command in stretching the selected part of an object in AutoCAD.
● SCALE
This command identifies a known object from the directory based on the length inputted by the user.
● BLOCK
Creates a block based on the selected range of objects, and later the user can name it and give an insertion point for the bl
● CLOSE
This command automatically closes all the existing AutoCAD windows by generating a pop-up alert whether you want to save the files.
● COLOR
This command helps in selecting the desired color for future objects and surfaces.
● ALIGN
Aligns the objects in AutoCAD based on the specified points of order.
● FILLET
Useful command that creates an arc or tangent between any two 2D-oriented objects.
● CHAMFER
A chamfer command is set by choosing two same or different objects that may include lines, polylines or xlines.
● TRIM
Trims( reduces the size) of the selected objects in AutoCAD via the select part operation.
● ERASE
The command works on deleting the created object or entered data.
● LAYER
Application of this command fetches the list of layers along with their information like names, states, color numbers, and linetypes.
● WIPEOUT
Make use of this command in AutoCAD whenever there are multiple objects popping up in the drawing and you want to hide few of them. Restrict the wipeout frames from appearing on your drawing pane effortlessly.
● DIMALIGNED
Creates a dimension in alignment with a line.
● COPY
Copies objects from nested objects into a current drawing. This is beneficial for implementing XREF line work into the drawing.
● UPLOAD
Defines which application to load in synch with the launching AutoCAD.
● OVERKILL
It helps eradicate duplicate items and is useful for AutoCAD drafters by saving them time.
● RECOVER
This command helps in recovering a lost or damaged file.
● REDRAW
This command aids in refreshing the drawing in the workspace and creates a new layout for a fresh sketch.
● Work with Images
Helpful in scaling and setting the position for images instead of doing the task every time, which can be monotonous and boring. This command is useful for company logos where the user can insert the image in the desired angle without working on the changes done every time.
● MVSETUP
Defines and creates the layout for a drawing.
● PAGESETUP
Defines the parameters for a new page layout like paper size, dimensions, and another layout.
● PREVIEW
This command can be used in succession with the PAGE SETUP and provides an advanced view of how the drawing will look when sent to an external user.
● PURGE
This command helps in removing unwanted objects in the drawing with the help of pre-set filters and blocks.
● QDIM
Quickly launches a dimension after creating objects.
● QLEADER
Launches a leader and a leader annotation.
● QUAVE
AutoSaves the file in scenarios like a system crash or auto shutdown or when AutoCAD stops functioning due to some unexpected downfalls. It is the alternative command for SAVE AS in Microsoft Word.
● SELECT
This command selects the objects based on filters like colours, line type, and layers.
● SAVE
This button auto saves all the unsaved documents opened in the app for safety
● XLINE
Creates an infinite line.
● TEXT
This creates a single-line text object
● VIEW
A helpful shortcut that opens the saved views, camera files, layout files, and pre-set views.
● DIASTYLE
It helps in creating and altering dimension styles.
● ARC
A simple shortcut key to create an arc.
● ZOOM
This effective shortcut key is helpful in magnifying or minimizing the objects in a particular viewpoint.
Conclusion
AutoCAD is a powerful tool with many features and commands that can help you streamline your workflow and create professional-quality designs. The 50 commands outlined in this article are just a small sample of the many capabilities of AutoCAD. Regardless, If you want to explore more about Autocad and interior design in real-time, in that case, Dhayn Academy’s Autocad Course in Hyderabad is the Best option to learn & get started to become more proficient with the software. Then, as you gain more experience with AutoCAD, you can explore additional AutoCAD Commands and Shortcuts, and features to enhance your skills and take your designs to the next level.